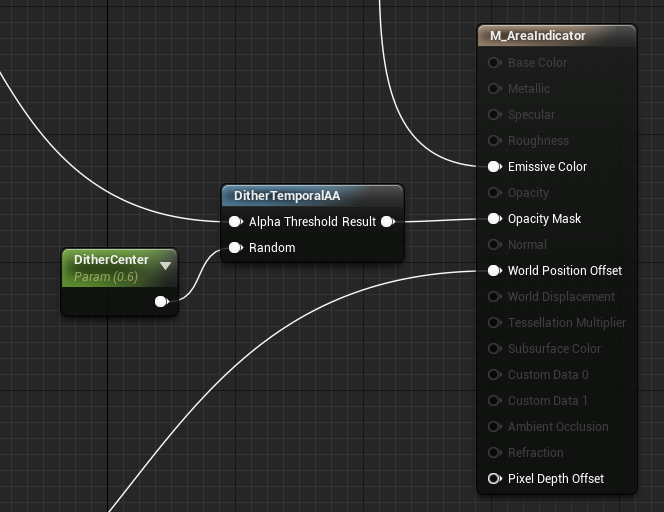Unreal Engine has a built in screen fading function. This lesser known feature is found on the PlayerCameraManager. The Camera manager is itself a goldmine of useful helper functions. Since the Camera Manager is otherwise never interacted with few developers know it exists or know the power held within.
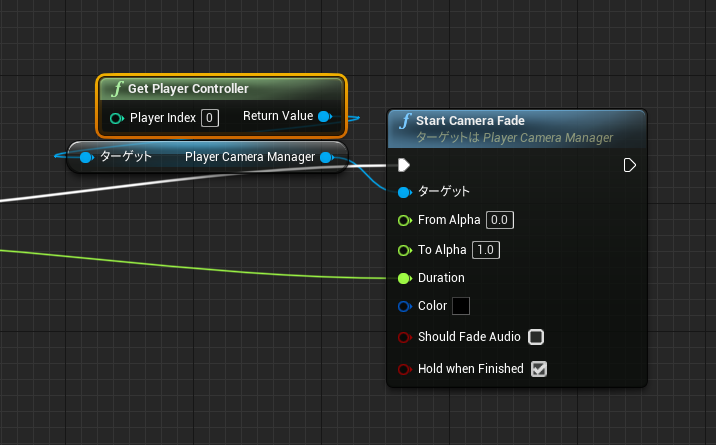
The Camera Manager offers a StartCameraFade function with which you can easily add a screen fade to black or white to your game. If you select the “Hold when Finished” option then a second later call to EndCameraFade will be required to clear the fade.
Between StartCameraFade and EndCameraFade with little effort you can hide the jerky frame timing between level loads or hide a camera cut.
Fading to white requires setting the “Color” parameter to white.
Note: By default the parameter “To Alpha” is 0. Instead you must make it 1 in order for the fade to appear. The default parameters of “from” and “to” both being 0 means by default StartCameraFade fails to create a visible fade.